
日本でタイのYoutubeやLINE TVを視聴したい!
海外で日本のAbemaTVを視聴したい!
Netflixの海外コンテンツを視聴したい!
という方に向けて無料VPNの設定方法をご紹介します。
- 無料VPNを試したけど設定が難しくて断念した。
- 無料VPNを試したけど繋がらなかった。
- 有料VPNを使うほどでもないけど無料なら観たい。
- Netflixの海外コンテンツをみたい!
という方は、ぜひ読んでみてください。
配信国の制限(ジオブロック)コンテンツを視聴する仕組み
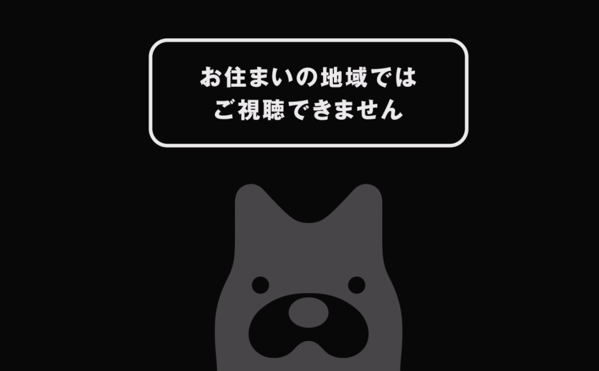
海外からAbemaTV(アベマティーヴィー)にアクセスすると、コンテンツの著作権を保護するために(権利国でのみ視聴を許可するために)「お住まいの地域ではご視聴できません」とはじかれてしまいます。
日本からLineTVや権利国のyoutubeを視聴しようとしてもジオブロックがかかって視聴できません。
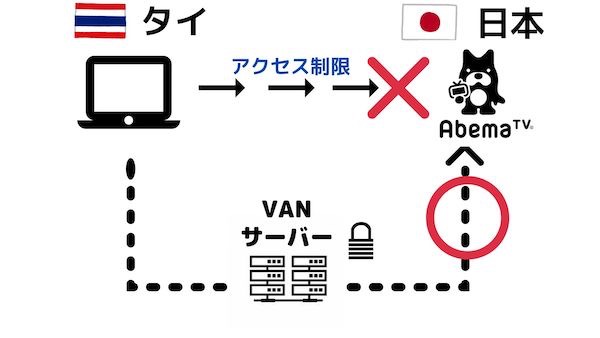
あなたの(ユーザーの)視聴地域はIPアドレスで認識されるので、海外からそのままの状態でアクセスすると制限がかかります。
ですが、これをVPNという仮想ネットワークを通すことによって、視聴を許可された権利国の(日本の)IPアドレスに変えることができます。
IPアドレスとは、パソコンやスマートフォンなどに割り当てらたインターネット上での住所のようなものです。
VPNとは、通信サービス技術の一種で違法なサービスではありません。
無料VPN(仮想ネットワーク)のメリットとデメリット
無料VPNのメリット
- 配信国の制限(ジオブロック)コンテンツを視聴できる
- 個人情報などのユーザー登録不要
- 無料で誰でも利用できる
無料VPNのデメリット
- 個人情報が漏えいしてしまう可能性がゼロではない
- ウイルスに感染する可能性がゼロではない
- 設定が難しい
情報漏えいやウイルス感染は有料のVPNに接続してもゼロではないので、皆さんの考え方次第です。
もう1つのデメリットとされている設定の難しさは、この記事でわかりやすく解説していきますので安心してください。
慣れると5分で設定できます。
PCの場合は一度設定すれば(オン・オフ)ワンクリックで視聴できます!
AbemaTV・LineTVが視聴できるアプリの設定方法
あらかじめ2つのアプリを用意しておきます。
アプリのダウンロードはこちらからどうぞ。
OpenVPN Connect
- iPhoneアプリ OpenVPN Connect
- Androidアプリ OpenVPN Connect
*2020年3月15日現在動作確認済みです。アプリの仕様は事前の通知なく変更されることもありますので、あらかじめご了承ください。
AbemaTV
筑波大学VPN Gate中継サーバー

アプリをダウンロードしたら、(アプリをダウンロードしたデバイスから)筑波大学が学術的な研究を目的としてボランティアで提供しているVPN Gate中継サーバーにアクセスします。
OpenVPN 接続設定
OpenVPN 接続設定ファイルのダウンロード
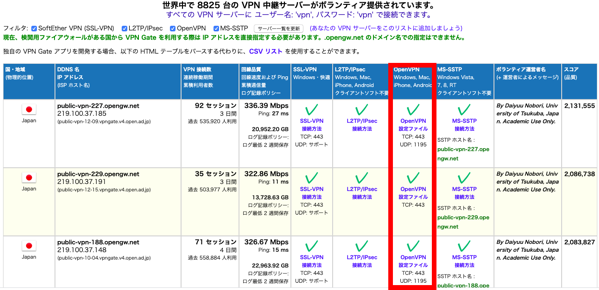
サイトにアクセスしたら世界中の1万台以上のVPN 中継サーバー(赤枠で囲んだ)の中からOpenVPN 接続設定ファイルをどれか1つ選択します。
下にスクロールすると世界中の10000台以上の中継サーバーが表示されますので、「回線品質」「連続稼働時間」「累計利用者数」などの値を参考にして安定しているVPNサーバーを選んでください。
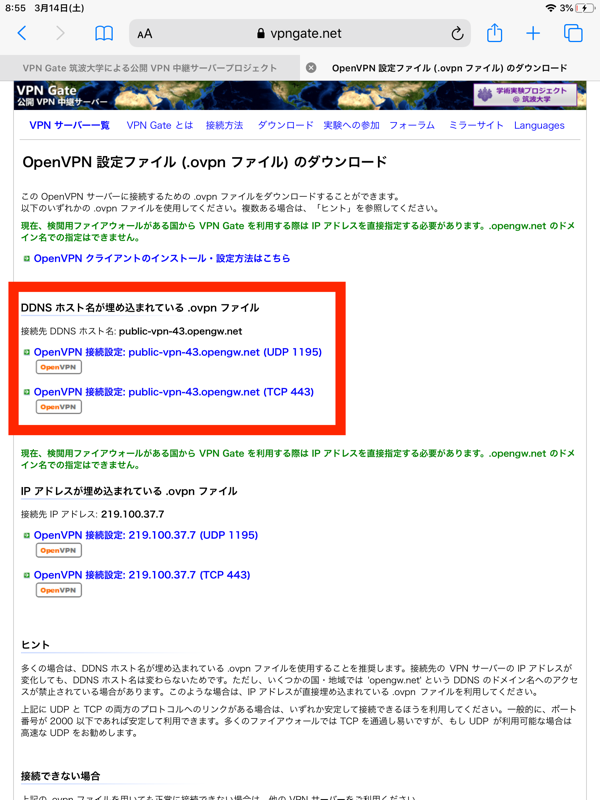
接続したい VPN サーバーを選んだら、(赤枠で囲んだ)DDNSホスト名が埋め込まれている.ovpnファイルをダウンロードします。
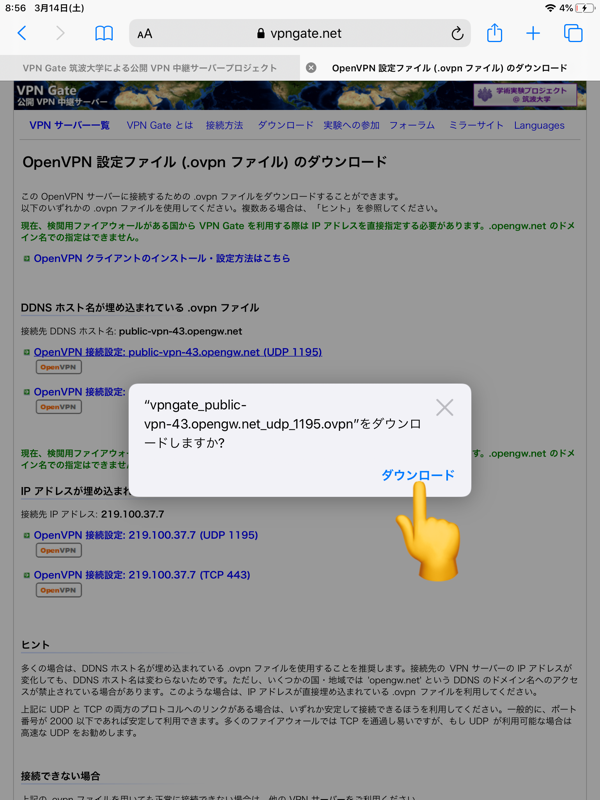
(iPadの場合)ダウンロードをタップしたら、
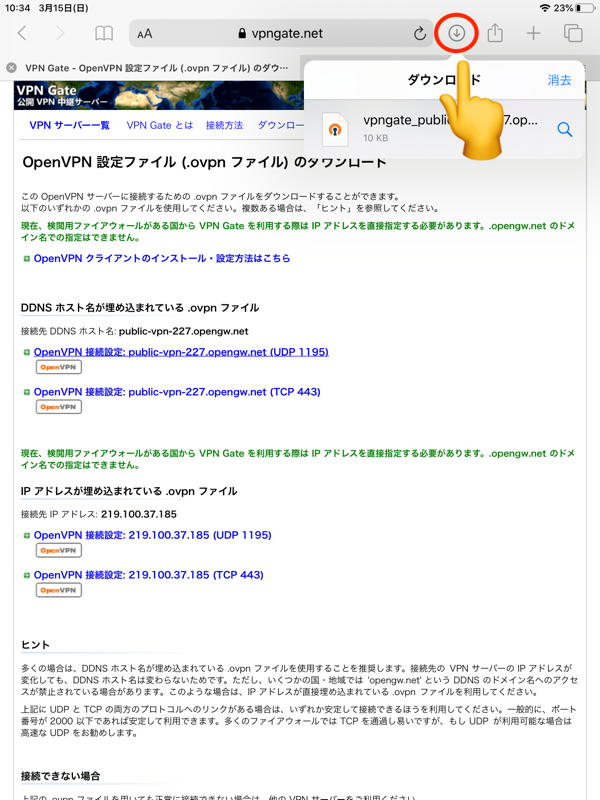
続いて右上のダウンロードアイコンをタップします。

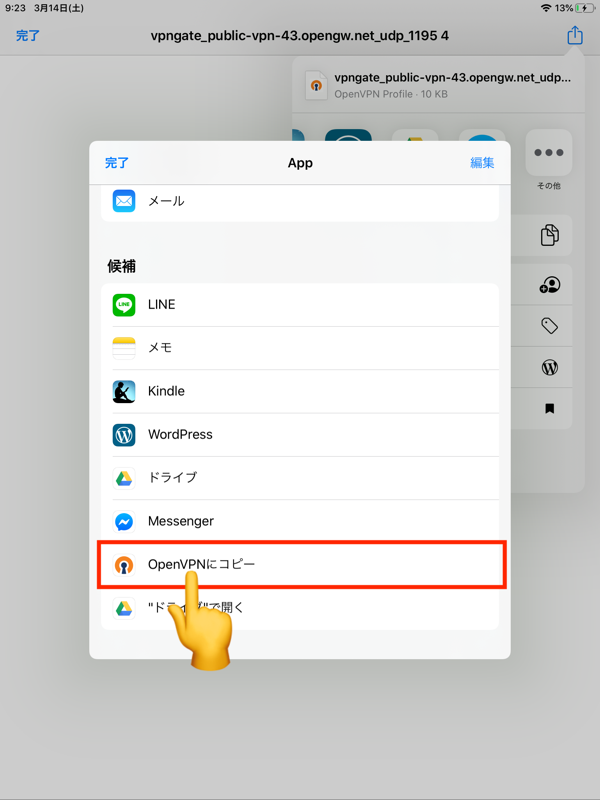
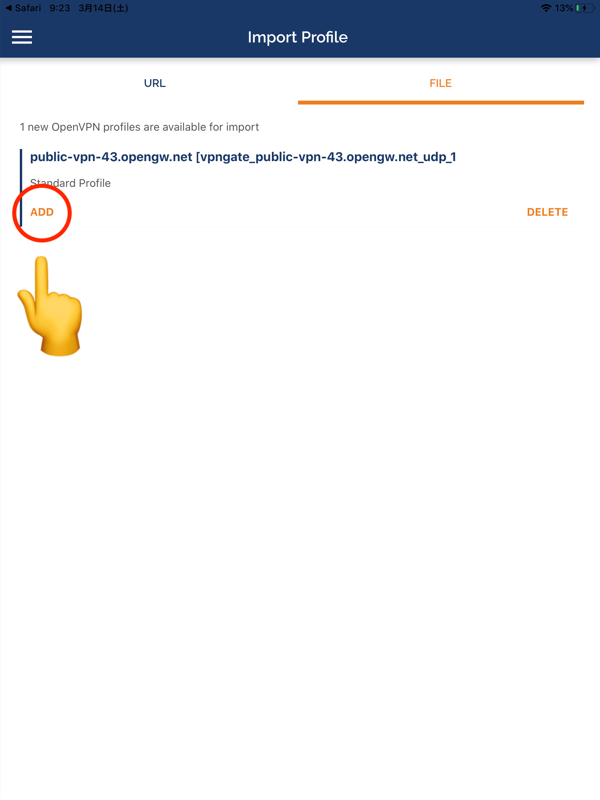
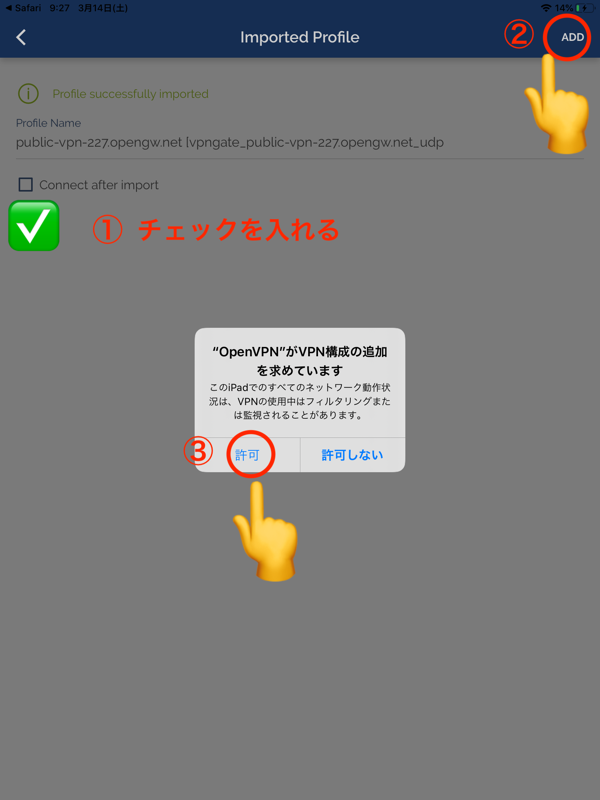
①Connect After Importにチェックを入れ、②右上のADDをタップし「OpenVPNがVPN構成の追加を求めています」と表示されたら、許可するをタップするとインポートが開始されます。
iPhoneおよびAndroidの場合はこの作業がありません。ファイルをタップするだけで自動インポートしてくれます。

ファイルのインポートがおわったらDISCONNECTEDをオンにして完了です。
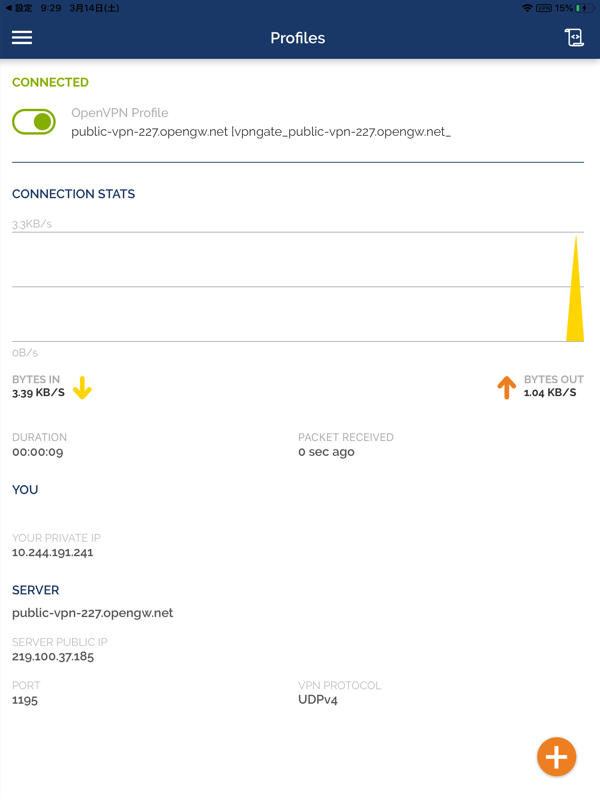
このような画面が表示されたらVPN接続成功です。

wifiのアイコンの横にVPNのマークが表示されます。
動画がカクカクする場合は一度ファイルを削除して違うVPN サーバーを選びなおしましょう。
Ovpnファイルの削除
iPhone設定からファイルを削除する場合
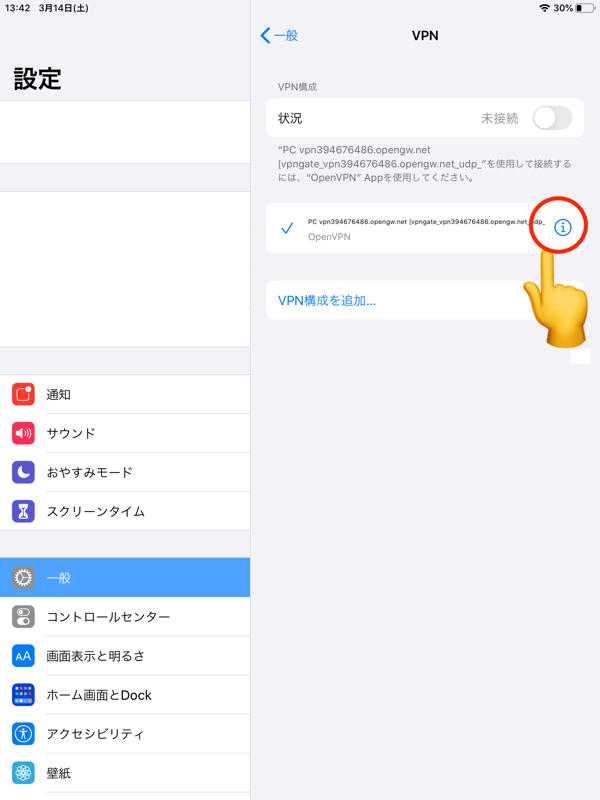
設定→一般→VPN→ファイルの情報アイコンをタップします。
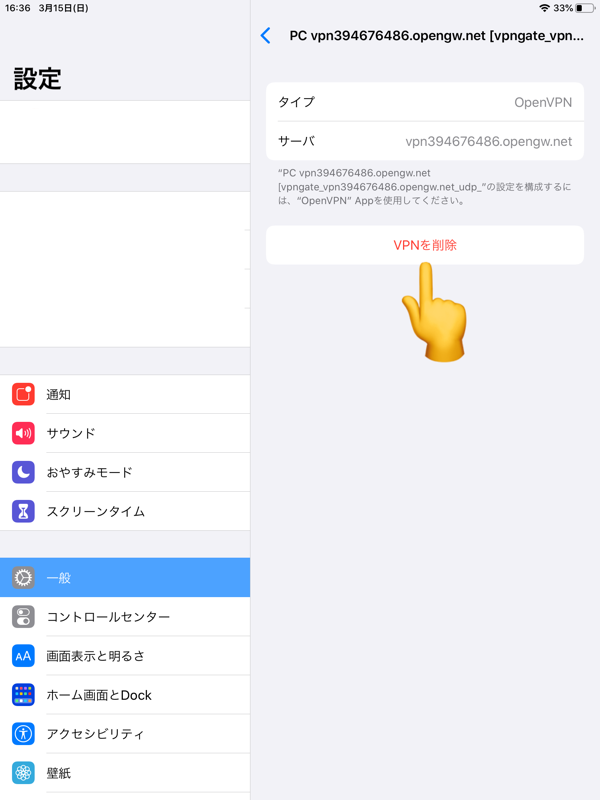
VPNを削除をタップして完了です。
アプリからファイルを削除する場合
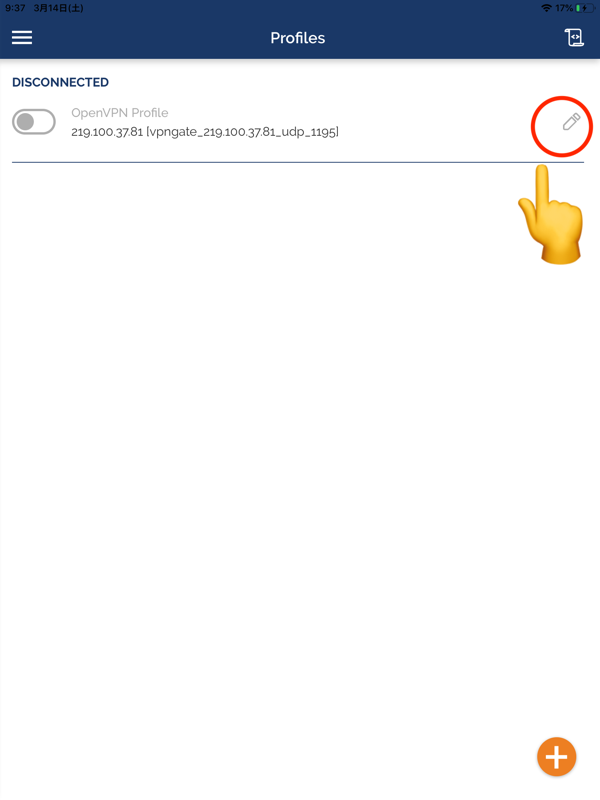
アプリを開くと現在使っているファイルが自動的に表示されるので、編集をタップして左下のデリートをタップするだけです。
ファイルを削除したら、違うOpenVPN 接続設定ファイルを選び直します。慣れれば、ダウンロードしてアップロードするまで10秒程度です。 サーバー選びのコツというか、(筆者は)回線速度がそこそこ速くて、使用人数が少ないサーバーを選んでいます。全く問題なく安定しています。
視聴しない時は接続はオフ
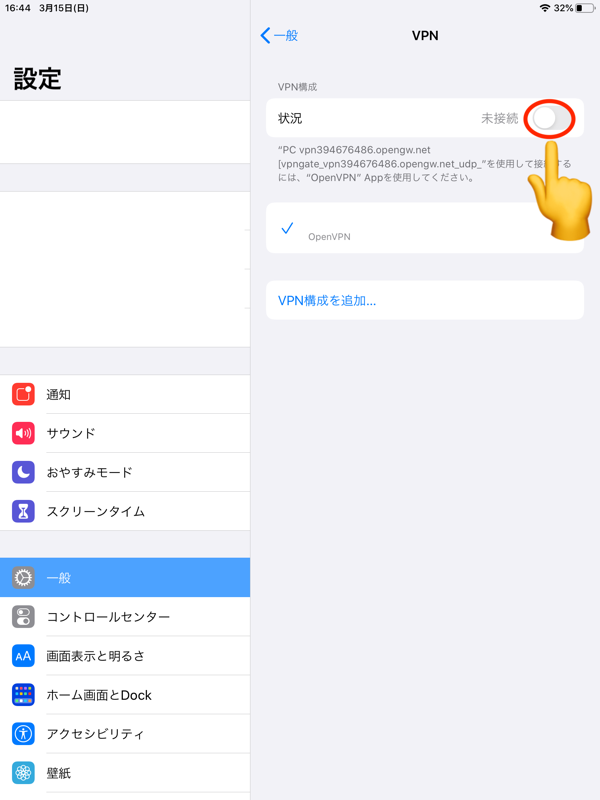
念のため、(ウイルス感染したり個人情報漏えいを防ぐために)視聴しない時はVPNはオフにしておきましょう。
設定→一般→VPN→状況でオフにします。
慣れるまで30分くらいかかりますが、一度操作を覚えると1分で接続(視聴)できるようになりますよ!
パソコン(mac)での設定

メニューバーの「Wi-Fiマーク」をクリックして「ネットワーク環境設定を開く」をクリックします。
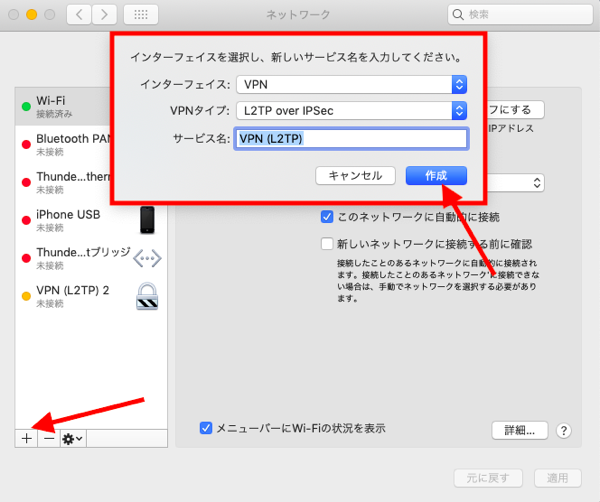
左下の「+」をクリックしてウィンドウが開いたら、
- インターフェイス:「VPN」
- VPNタイプ:「L2TP over IPSec」
をプルダウンで選択して、サービス名の箇所に任意の名前をつけて「作成」をクリックします。
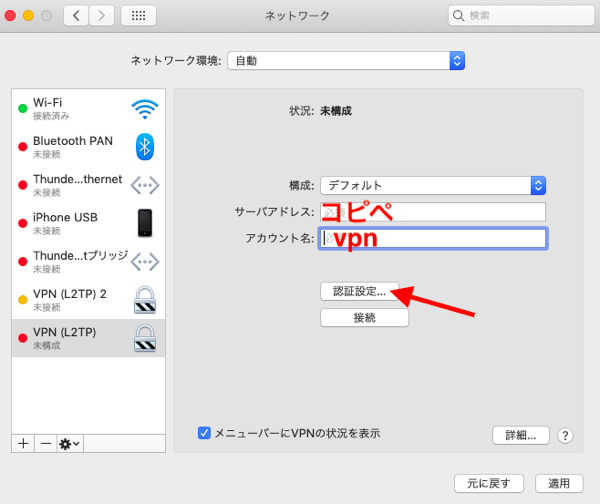
サーバアドレスの箇所に、VPN Gate一覧から任意のサーバーを選び、IPアドレスをコピーしてペーストします。
アカウント名に小文字で「vpn」と入力して「認証設定」をクリックします。
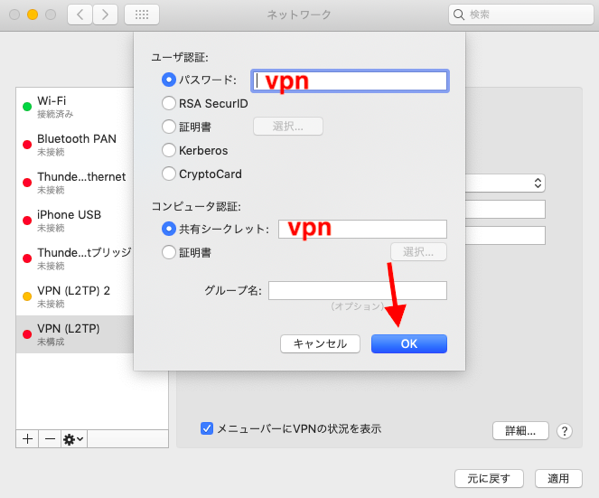
パスワードに小文字で「vpn」、共有シークレットに小文字で「vpn」と入力し「OK」をクリックします。

詳細をクリックします。
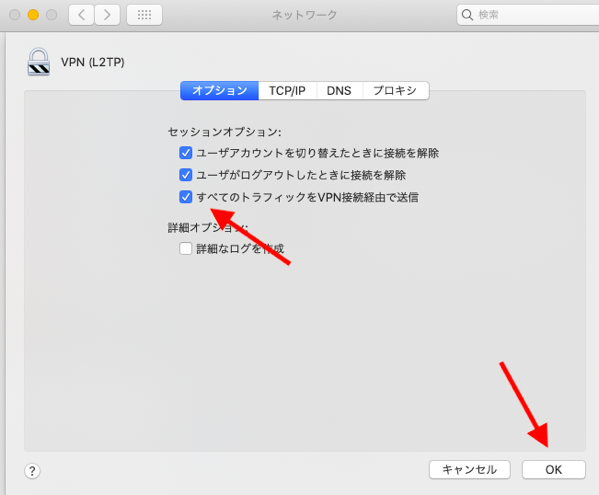
オフションを選択し「すべてのトラフィックをVPN接続経由で送信」にチェックを入れ、「OK」をクリックします。
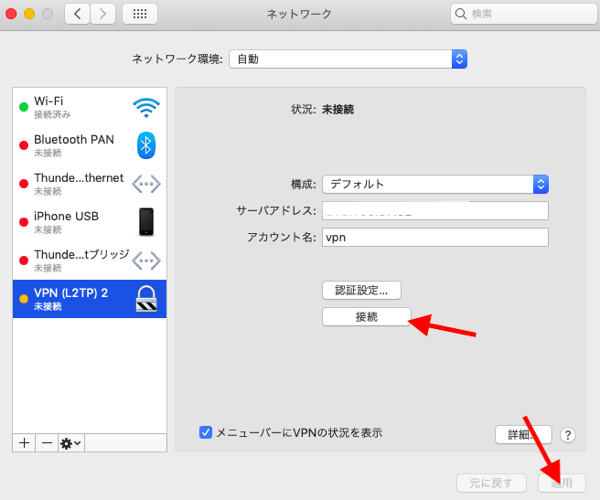
適用をクリックして接続をクリックします。
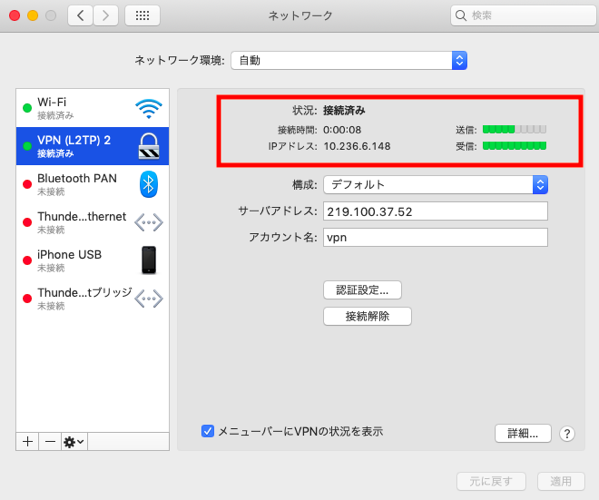
接続が成功すると「接続済み」が表示され、送信と受信の状況が表示されます。
VPNが必要なくなったら「接続解除」をクリックして接続を解除することを忘れずに。

VPN Gate一覧
「L2TP-VPNサーバが応答しませんでした。接続し直してください」というエラーが出たら、VPN Gate一覧から再度別のIPアドレス選んで試してください。
面倒な操作は苦手という方は、1分で完了する無料VPN「Windscribe」の設定方法をご覧ください。
海外から日本のテレビ番組を無料視聴したい方はこちらの記事をご覧ください。