
この記事では、OFFラインで使えるタイ語辞書【PDICタイ語】をiPhoneで使う方法を解説しています。
iOS および iPadOS の最新バージョン 13.5.1 にも対応しています。
MacBook AirやProなどでタイ語辞書を使う方法はこちらの【PDICタイ語】をMacのパソコン(Mac OS X)で使う方法をご覧ください。
PDICタイ語をiPhoneで使う手順
- iPhoneにアプリ(EBPocke)をダウンロード
- パソコンにPDICタイ語ファイルをダウンロード
- ダウンロードしたPDICタイ語ファイルを解凍
- パソコンからiPhoneへPDICタイ語ファイルを転送
- iPhoneの設定
本記事の手順通りに進めていただければ5分で完了します!
iPhoneにアプリ(EBPocket)をダウンロード
iPhoneでPDICタイ語を使うにはアプリ(辞書ビューアー)が必要になります。
アプリのダウンロードはこちらからどうぞ。
パソコンにPDICタイ語をダウンロード

続いてPDICタイ語をダウンロードします。
PDICタイ語のトップページにアクセスし、左側にあるダウンロードをクリックします。

ダウンロードページの一番上にある「PdicThai 4P_アンドロイドやIPhoneのアプリで使用の方」をクリックします。
PDICタイ語の圧縮ファイル(zipファイル)の解凍
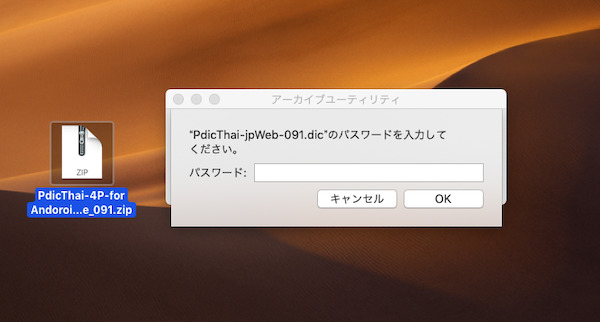
ダウンロードしたzipファイル「PdicThai-4P-for Andoroid_aDice_091」には、パスワードが設定されているので『黒澤・PdicThai』より送付されたパスワードを入力します。
*無料版の方はこの手順がありません。
パソコンからiPhoneへファイルの転送(ファイル共有)

iMacとiPhoneをつなぐ
USB-CケーブルでiMacとiPhoneをつなぐとiPhoneのファイル移行やデータ管理が簡単にできます。
[itemlink post_id=”68876″]
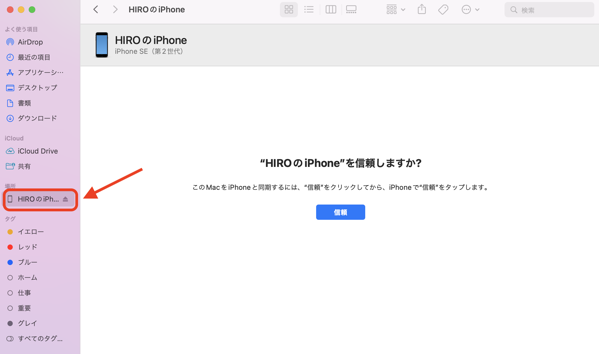
最新のiMac(macOS Catalina以降のMac)は「Finder」でファイル移行します。
USB-Cケーブルで接続したらFinderのサイドバーの「iPhone」を選択します。
「iPhoneを信頼しますか?」と表示されるので、「信頼」をクリックしましょう。
Macに接続しているiPhoneにも「このコンピュータを信頼しますか?」と表示されるので「信頼」をタップします。
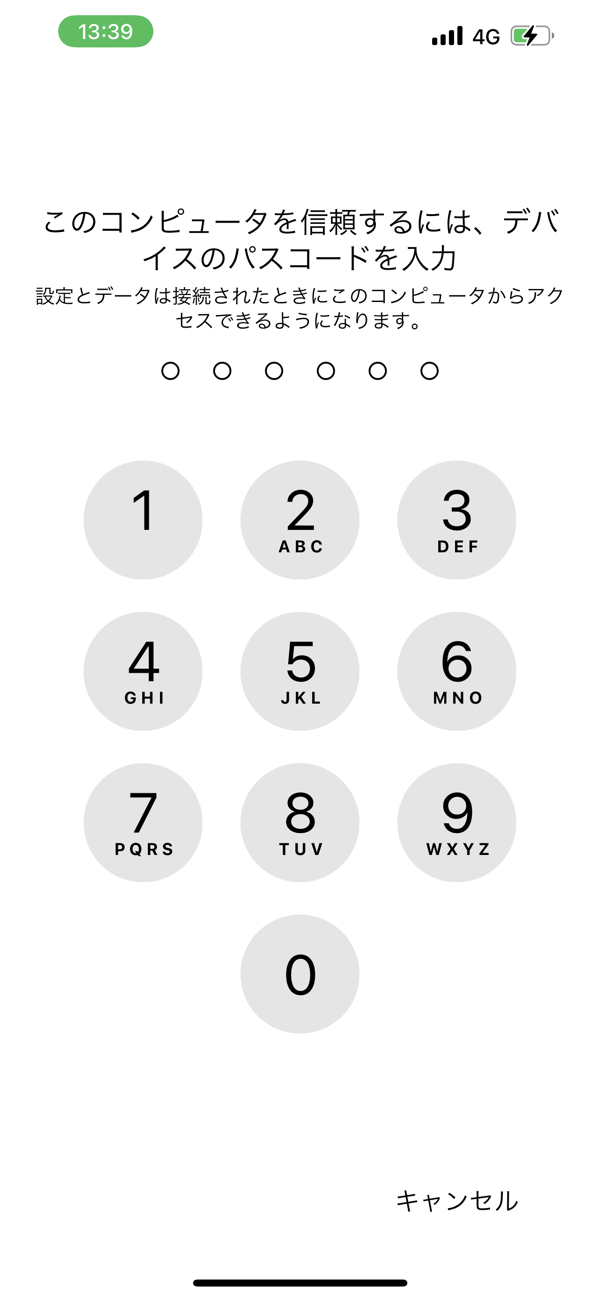
iPhoneに「パスコード」を入力します。
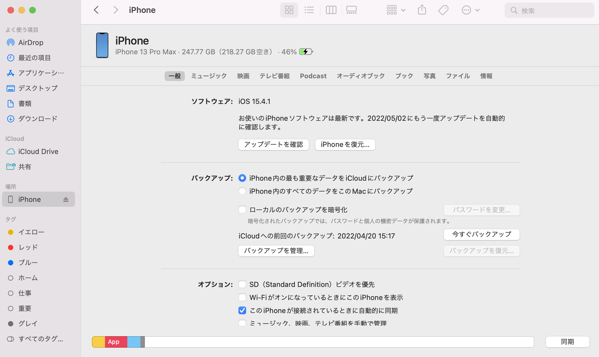
(写真のように)iPhoneの情報が表示されれば接続成功です。
これでiPhoneとMacを接続することができました。
ファイルをMacからiPhoneへ移行
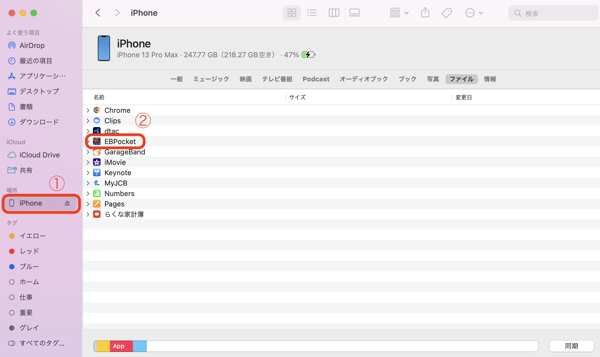
次にEBPocketのファイルをMac→iPhoneに移行します。
Finderのサイドバーの①iPhoneをクリックし②EBPocket選択します。
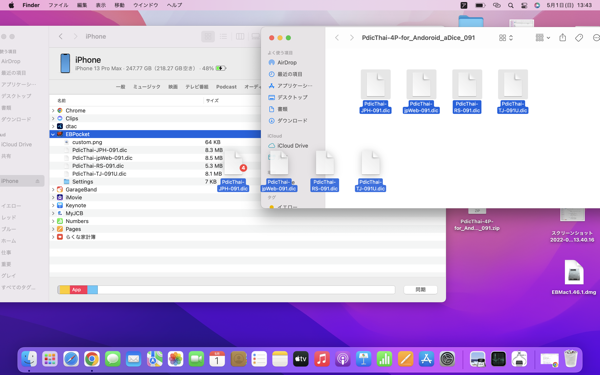
EBPocketにダウンロードして解凍したファイルを全てドロップします。
PDICタイ語の設定
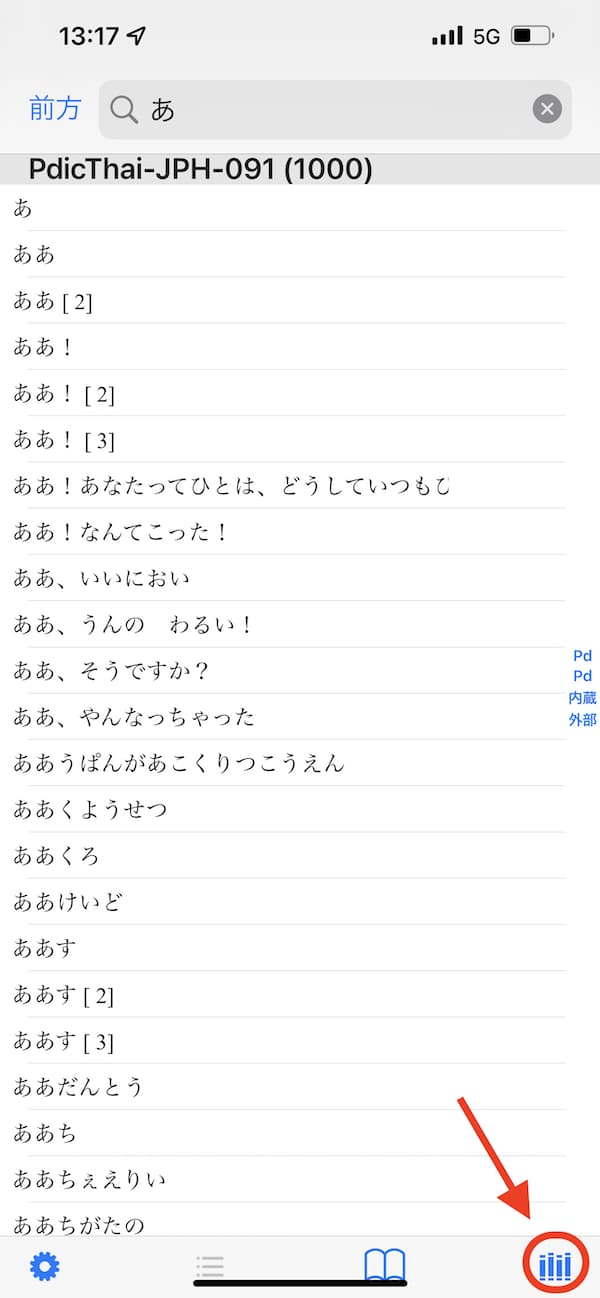
iPhoneのEBPocketを開きホーム画面左下の設定をタップ。

PdicThaiのファイルが転送されていたら(串刺し検索)を選択して完了です。
iPhoneの読み上げ機能を使う
読み上げ機能を有効にする
発音が分からない単語はiPhoneの読み上げ機能を使って確認しましょう。
タイ語の読み上げ機能を有効にするには、iPhone10・11・SEの場合は「設定」→「アクセシビリティ」→「読み上げコンテンツ」と進みます。
*iPhone6(12.4.7)の場合は、「設定」→「一般」→「アクセシビリティ」→「スピーチ」と進みます。
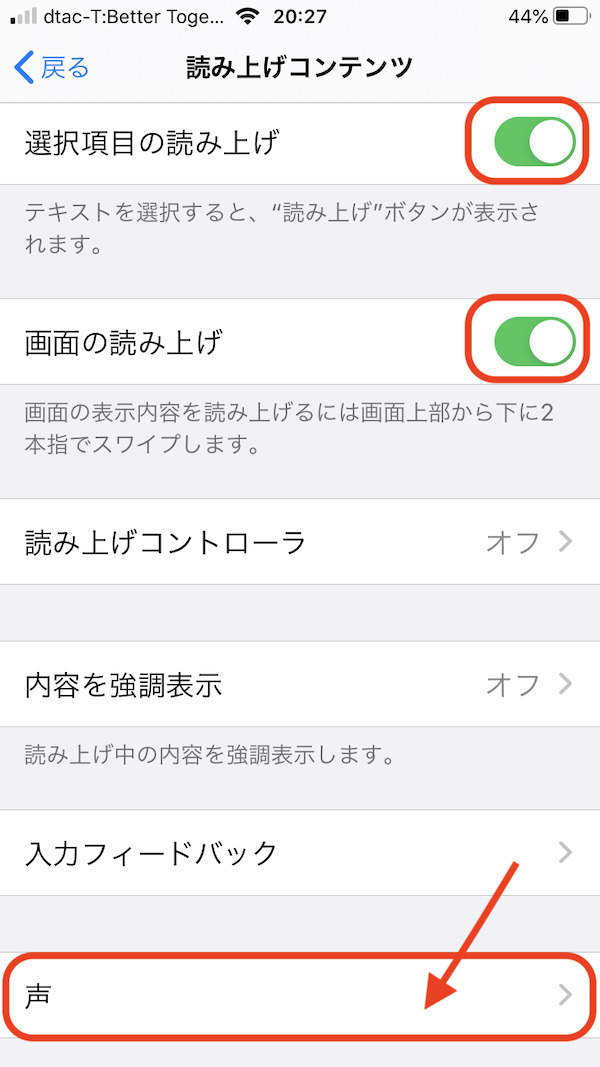
「選択項目の読み上げ」と「画面の読み上げ」をオンにし、「声」→「タイ語」をタップします。
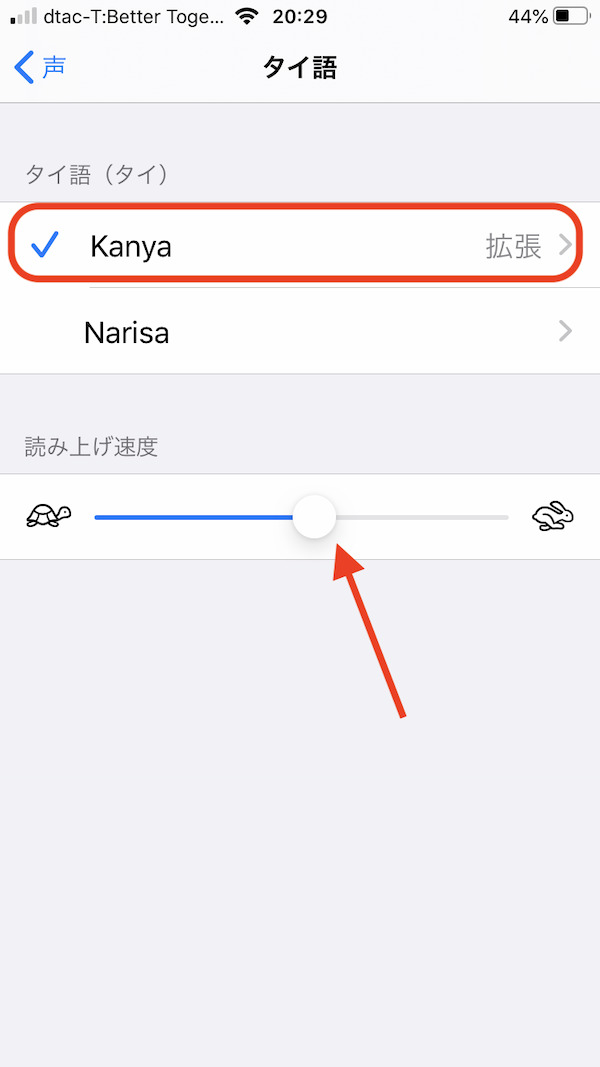
デフォルトのNarisaでも問題ありませんが、Kanya(拡張)を選択し、読み上げ速度を少し速めるとナチュラルに読んでくれます。
読み上げ機能を使う
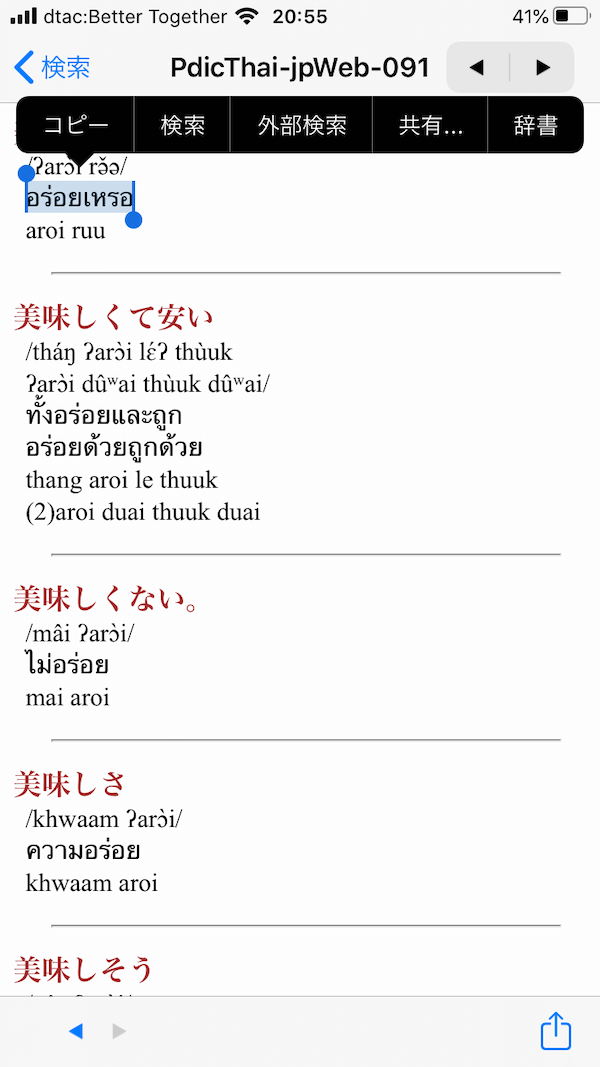
画面長押しでテキストを選択しコピーします。
パソコンの場合はそのまま「読み上げ」を選ぶことができますが、iPhoneの場合は一度メモ帳や他のスペースにペーストする必要があります。
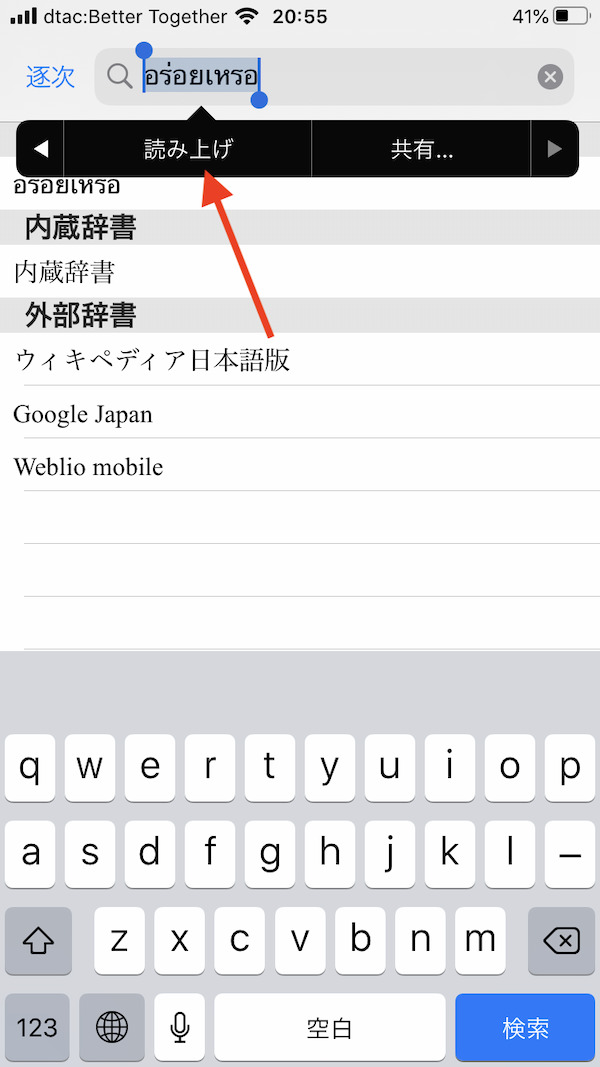
ペーストするとメニューに「読み上げ」表示されるようになります。
関連記事:最速でタイ語をマスターする効果的な勉強方

